A step‑by‑step guide to enjoy LinkedIn safely
- ESET Expert

- Aug 19, 2022
- 3 min read

LinkedIn privacy settings are just as overwhelming as any other social media settings. There’s a lot of menus, a lot buttons to enable, select, accept or reject. To make sure you have control over your information we bring you a step-by-step guide on how to enjoy LinkedIn safely.
Managing our privacy settings is overwhelming. There’s a lot of menus, a lot buttons to enable, select, accept or reject – it certainly gives a sense of ppcontrol over our information. But once we deep dive, things can get quite surprising up t the point you wonder: “have I been sharing information even after logging out?!”
Here you can find a guide on how to tweak your LinkedIn settings to enjoy the platform with enhanced privacy.
STEP 1: Sign-in & Security

On both the mobile and desktop version, you can find the privacy settings by clicking on your profile picture and selecting “Settings.”
1. Make sure your account is connected to your mobile phone. If not, connect it now; it will ensure you can easily reset your password and allows you to turn on two-step authentication. To do this step, you need to remember your password; if you don’t, reset it now.

2. Do you remember on which devices you’re logged in? You can choose “Where you are signed in?” to check all your active sessions. End the ones you don’t need. If there is a session you don’t recognize, change your LinkedIn password.

3. Now go to “Devices that remember your password” and delete all mobile phones and laptops you don’t recognize. This is especially helpful for people logging in to public computers where they might have saved their password by mistake. If that’s the case, change your password.

4. One of the most important tips: Go to “Two-step verification” and press “Set up.” Logging in to your account now requires you to confirm it is you and no one else trying to access your account. Choose how you want to do it, preferably selecting “Phone number (SMS).” Press “Continue.” Your phone will automatically recognize the number connected to your account. Activate this step by inputting your password and the code sent to your phone.

5. Select “App Lock” to use face or fingerprint authentication each time you open the LinkedIn app on your mobile device. You can set how often you want the app to make this request.

STEP 2: Visibility
1. Choose “Profile viewing options” and select the option you feel is most appropriate for your needs. This step depends on the reason why you use LinkedIn, whether it be to find a job or just to contact your company connections. This option shows how people see you when you have viewed their profile.

2. Click on “Who can see or download your email address?” This is an important feature to avoid phishing and other scams. Choose “First-degree connections” to make it visible only to the people you know. This won’t prevent headhunters from contacting you directly through direct messages. Here you can also choose not to allow your contacts to download your email. This feature seems not to be always visible on mobile, but you can do it on the desktop version of LinkedIn.

3. It is advisable to restrict your list of connections; this will lower the chances of any of your connections to be scammed. Press “Who can see members you follow?” and choose “Only me.”

STEP 3: Communications
A good way of keeping any social media platform safe is to accept requests only from people you already know. If you want to make it harder for those outside your work circles to connect with you, press “Invitations to connect” and choose “Only people who appear in your imported contacts list” or “Only people who know your email address or people who appear in your imported contacts list.” You can check your list on “My network” in the homepage, “Manage my network” and, finally, “Contacts.”

STEP 4: Advertising Data
LinkedIn, like many other websites, collects a lot of information about you. What you might not know is that once you log in for the first time, you are giving consent to LinkedIn to collect data from all your devices, even after you log out. You can turn off this option by following the menu “Advertising data” and then, right at the bottom, “Ad-related actions.” You can also turn off other data usage consent as “Demographics” or “Interest categories”.
The way we use social media is different from person to person and LinkedIn is an important tool to get connected with employers and colleagues. For this reason, allowing companies to access your information can have several advantages, just like allowing personalized ads and job suggestions can enhance your experience. Keep reviewing your setting according to your needs and never forget: scammers are on the look out to steal as much information about you as they can, even if you think you have nothing to hide.
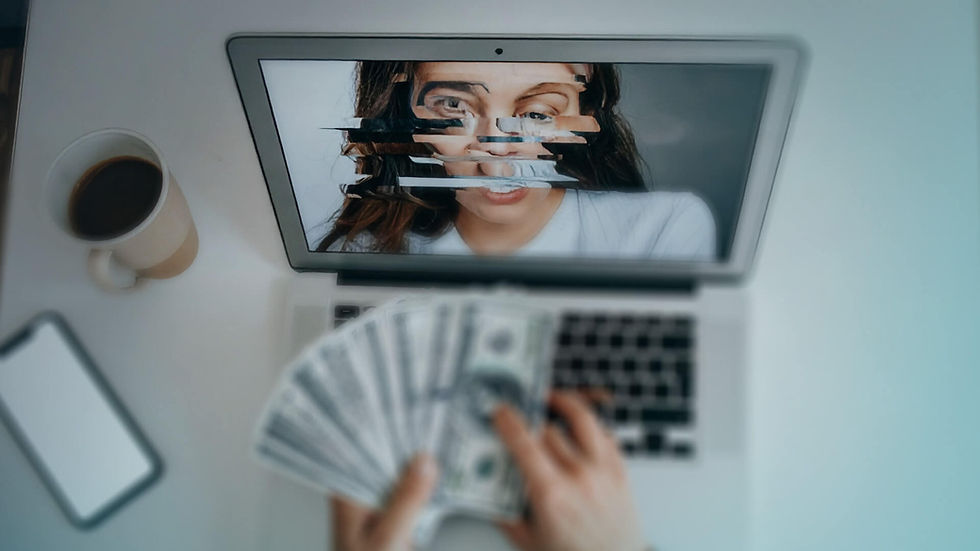


Comments